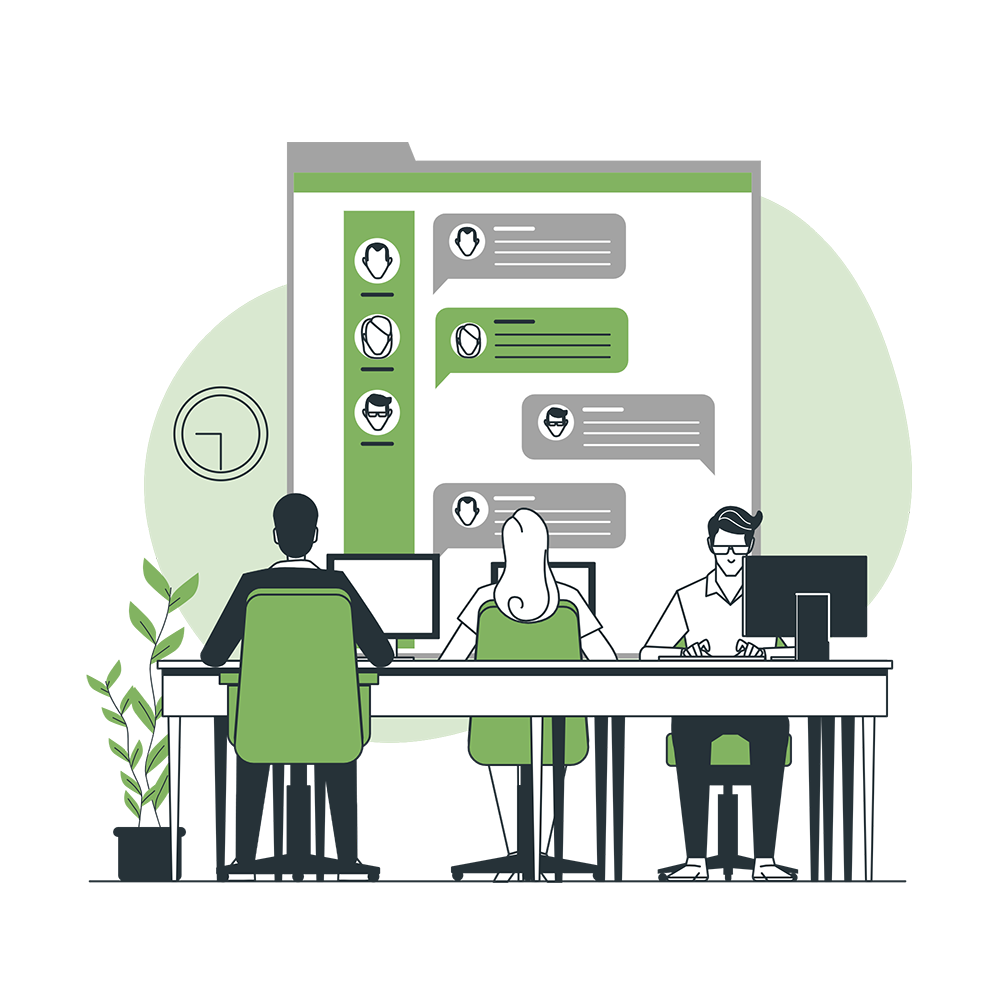Flutter, since its inception in the mobile app development market, has gotten immense traction. It is an open-source framework that was released by Google and is being heavily invested in by Google as well. It is used for developing visually appealing, cross-platform, and natively compiled applications, all with a single codebase.
One of the primary reasons for Flutter’s immense popularity and wide adoption is its extensive widget library, which has over 150 widgets for almost everything you can think of to build a sleek and intuitive user interface. These widgets are highly customizable; you can even merge two widgets to create a custom-tailored widget.
So, the library is huge, and not every widget is actively used; some useful elements remain so rare because developers don’t dig in the library but rather go for customized widgets. This all-encompassing Flutter widget guide will not only delve into the top 10 fidgets in detail but will also guide you through the process of selecting a specific widget that is the secret sauce of every best Flutter app development company.
Also, we will also take a shift toward an informative section exploring the types of widgets, so you know which kind of widget you are using. So, without further ado, let’s directly jump into the top 10 essential Flutter widgets every developer should know.
Top Essential Flutter Widgets for Developers
Below are the top 10 essential Flutter elements every developer must be familiar with.
Constrained Box
ConstrainedBox is a built-in widget that comes in the Flutter SDK. It is used to add size constraints to its children (child widgets). It is useful if you want to add an element or, let’s say, you don’t want an image to overlay or exceed your intended height and width. It also comes in handy for a lot of things, such as wrapping elements and text in widgets like the Text widget inside the ConstraintBox as a child.
If you find it difficult to compose everything under the ConstrainedBox widget, you can hire the best Flutter app development company. Whether the child’s size is greater or less than the ConstrainedBox widget, it is really flexible to enclose everything inside it and gives developers the freedom to add flexibility in alignment with the height and width of smaller widgets.
Code Example
ConstrainedBox(
constraints: const BoxConstraints.expand(),
child: const Card(child: Text(‘Hello World!’)),
)
SafeArea
It is used to make intuitive, dynamic, and adaptive user interfaces that seamlessly adapt to the device’s angle and rotation. It lets you create an interface that adapts like an object that stays at the top despite changing the posture of the container. Not only is it helpful with adaptive elements, but it also spans any area constraints that are incurred by elements such as status bars, navigation bars, notches, etc.
This widget is also known as a padding widget for adding padding to both iOS and Android applications. This widget is so intuitive and dynamic that it automatically indents the child with the required padding, which comes in handy to overcome constraints, especially for devices that have notches like the iPhone X.
Code Example
SafeArea(
left: false,
top: true,
bottom: true,
right: false,
child: Text(‘I’ll be dynamic and adaptive!’)
)
Container
You can consider the container widget equivalent to the box model in CSS. It lets developers create intended, structured, and styled user interfaces. Like the box model in CSS and beyond, it comprises properties such as margin, padding, width, height, and decoration that help developers with extensive customization on the front end, especially of the space and display of the UI elements it contains.
Developers can adjust these properties in alignment with your target user interface and receive precise adjustments and positioning that act as catalysts for enhancing the aesthetics and functionality of the app.
This widget encompasses all the other widgets to which you can apply styling. This comes extremely in handy when it comes to adding colors, images, etc., to your user interface and making a gradient background.
Code Example
Center(
child: Container(
margin: const EdgeInsets.all(10.0),
color: Colors.green[500],
width: 50.0,
height: 50.0,
),
)
Wrap
It is quite self-explanatory from the name itself; it wraps elements inside it. The Wrap widget works as a parent widget, and it encompasses child widgets in a horizontal and vertical arrangement, whether you have a button to wrap or a variety of elements to align them in a specific alignment, i.e., row or column.
This especially comes in handy when you have to display two or more buttons in perfect straight alignment. You must have seen two buttons adjacently adjusted next to each other when signing up or logging in. This Wrap widget works wonders where the Row or Column widget fails to deliver results, especially when dealing with varied widget sizes and screen dimensions. It intuitively and dynamically moves the content to the space available, which can be the next line or column.
Text Widget
This is one of the most commonly used widgets in the library, or, you may say, one of the fundamental components without which an app can’t be developed. This widget lets you showcase text in your app. It is not a plain widget; it comes with a variety of styling options that let developers adjust the text accordingly to achieve the design goal.
Developers can adjust font size, color, weight, and space to craft intended and desired visuals on the user interface. Apart from this, it gives you the control to adjust text and overflow, letting you ensure the text perfectly fits inside the layout and helping you achieve user interface goals.
Code Example
Text(
‘Hello, $_name! How are you?’,
textAlign: TextAlign.center,
overflow: TextOverflow.ellipsis,
style: const TextStyle(fontWeight: FontWeight.bold),
)
Row Widget
The Row widget comes in handy for designing horizontal layouts, letting developers align widgets next to each other, creating a chain of elements across the main X-axis. It offers the ability to use properties like mainAxisAlignment and crossAxisAlignment to keep the children in alignment, letting you create a responsive and well-structured layout. The trend among developers is using the Row widget to create horizontal lists and navigation menus, placing elements ranging from big elements to icons to text next to each other.
Code Example
const Row(
children: <Widget>[
Expanded(
child: Text(‘Alignment Fosters Sleekness,’ textAlign: TextAlign.left),
),
Expanded(
child: Text(‘I’ll help you create beautiful UIs’, textAlign: TextAlign.left),
),
Expanded(
child: FittedBox(
child: MyPicture(),
),
),
],
)
Column Widget
Just like the Row Widget lets you place elements horizontally, you can call the Column widget a vertical equivalent to the Row widget, letting developers align child elements inside this widget along the Y axis. Though it has all the properties of its horizontal counterpart, such as alignment and flexibility, it has a lot more applications for different scenarios.
Assuming you have to make a vertical element, you can easily transition to Column to put the elements in a stack-like alignment, letting you form a list of text fields in a form. Apart from this, on applications where there are a lot of elements to span the interface, it helps you seamlessly create such a layout.
Code Example
const Column(
children: <Widget>[
Text(‘You are going to see thing vertical state’),
Text(‘That would be the result of this code.’),
Expanded(
child: FittedBox(
child: OurLogo(),
),
),
],
)
Column(
crossAxisAlignment: CrossAxisAlignment.top,
mainAxisSize: MainAxisSize.min,
children: <Widget>[
const Text(‘You will see a line of text below me! In Vertical alignment!’),
const Text(‘You will see another thing being appended just below me!’),
const Text(‘This is an example to show you how it all looks like!’),
const Text(‘This is the vertical counterpart to the Row widget!’),
const Text(‘It’s either that or meet the business end of a bayonet’),
const Text(‘I hope I have done a good job explaining the Column widget’),
Text(‘Rochambeau!’, style: DefaultTextStyle.of(context).style.apply(fontSizeFactor: 2.0)),
],
)
ListView Widget
Every element that has the capability to enclose other elements is one of the most fundamental widgets in the Flutter widget library. It lets developers create a scrollable list that is supportive of various types of content, showcasing both fixed and dynamic lists. Apart from enabling you to scroll vertically, it also enables horizontal scrolling.
Code Example
ListView(
padding: const EdgeInsets.all(8),
children: <Widget>[
Container(
height: 50,
color: Colors.pink[600],
),
Container(
height: 50,
color: Colors.green[500],
),
Container(
height: 50,
color: Colors.blue[100],
),
],
)
FloatingActionButton
This widget is primarily used as the action button on the user interface. Its round shape and striking positioning grab the user’s attention instantly, making it perfect for actions like creating a new message, adding a new item, or deleting something from the list.
Code Example
FloatingActionButton(
backgroundColor: Colors.amber,
foregroundColor: Colors.blue,
onPressed: () {},
child: Icon(Icons.add),
)
Expanded Widget
This widget plays a pivotal role in creating a responsive design, letting you create harmony between widgets such as Row and Column to disperse space between the child elements equally.
It helps the developer make sure the given space is equally distributed between the child elements and the space is distributed equally. It also ensures overflow between elements is prevented and is balanced in the layout.
Code Example
Container(
child: Center(
child: Text(
‘Second widget,’
style: TextStyle(
color: Colors.grey,
),
),
),
color: Colors.blue,
width: 200,
height: 100,
),
Factors to Consider When Choosing the Right Widget
Try to explore all the widgets Flutter has to offer. Familiarizing yourself with the functionality of all the widgets will help you choose exactly the right widget, as you would end up implementing a little complex widget that might have been done with a simpler Flutter widget.
Now, you should know exactly what you want to achieve in terms of functionality, features, and user interface. Once decided, based on the design structure, opt for a layout widget, i.e., Row, Column, and Stack.
Another thing that is worth keeping in check is the compatibility and support for responsive widgets. It is important to use widgets that expand and shrink seamlessly as the screen sizes and orientations change. At a very small scale, widgets contribute to the performance of your app, so the implemented widget in your code does not affect performance substantially.
And because it is a mobile app you are building, obviously, there would be a lot of interactivity involved, so choose widgets to support interactivity, such as user input, different gestures, etc. To expedite your app development timeline, code widgets that are modular in nature that can be reused later for building another component.
Types of Widgets in Flutter
There are two types of widgets in Flutter. First are stateless widgets that do not have any state, do not hold any data, and remain the same after your application is developed, making them ideal for static content to showcase. The other type is stateful widgets that are dynamic and help you create interactive UIs, making them suitable for elements that have to be interacted with by users.
Reasons to Hire a Flutter App Development Company
Flutter possesses powerful features that developers can use to create high-performance applications with sleek user interfaces. To use Flutter to its fullest potential, including features like live reload and these widgets, it is important that experienced developers build the application. A Flutter app development company has experience utilizing Flutter to its full potential. By hiring a Flutter app development company, you can ensure a highly skilled steward has taken up the project.
Conclusion
Flutter had massive traction when it was released back in the 1990s, and Google still considers it the best framework for building mobile applications. Apart from features like live reload, clean development process, and performance, Flutter has a considerably large library of over 150 widgets. If Flutter can provide all the capabilities an application needs to be developed, it is the first preference for the majority of hybrid mobile app development.
Despite having some shortcomings, its widget alone is a powerful reason to use it for development purposes. Flutter is really easy to get started with, and the entire ecosystem is so large that developers usually don’t get stuck; they somehow end up finding a solution.